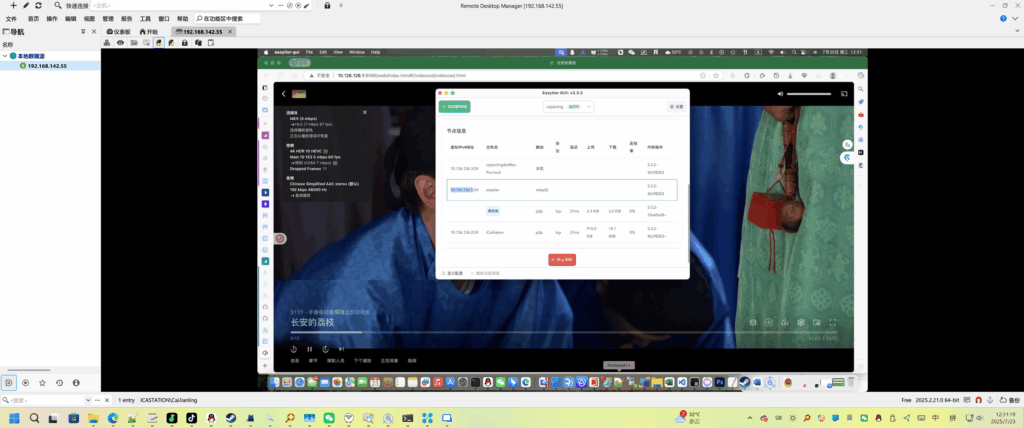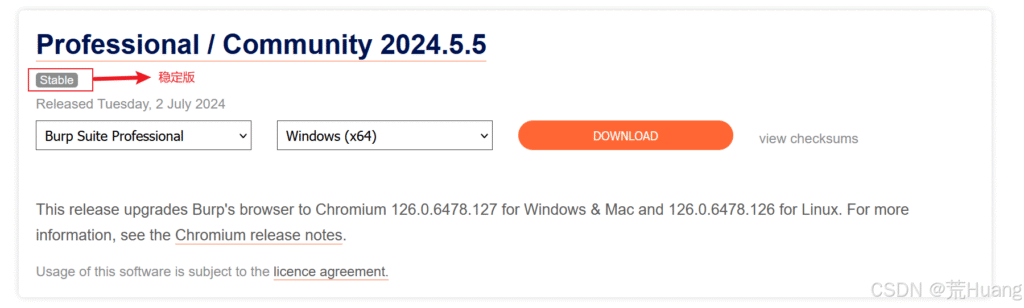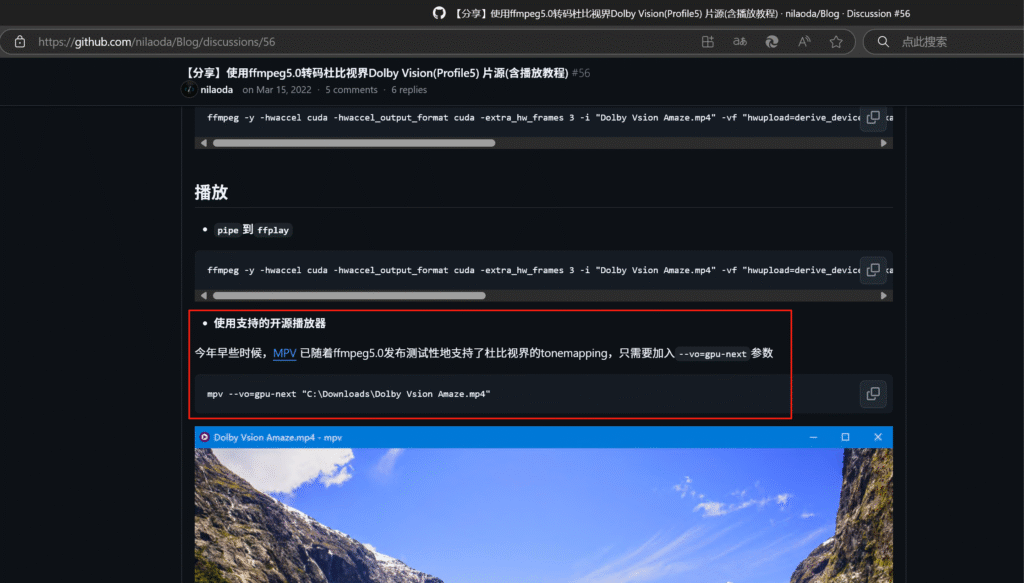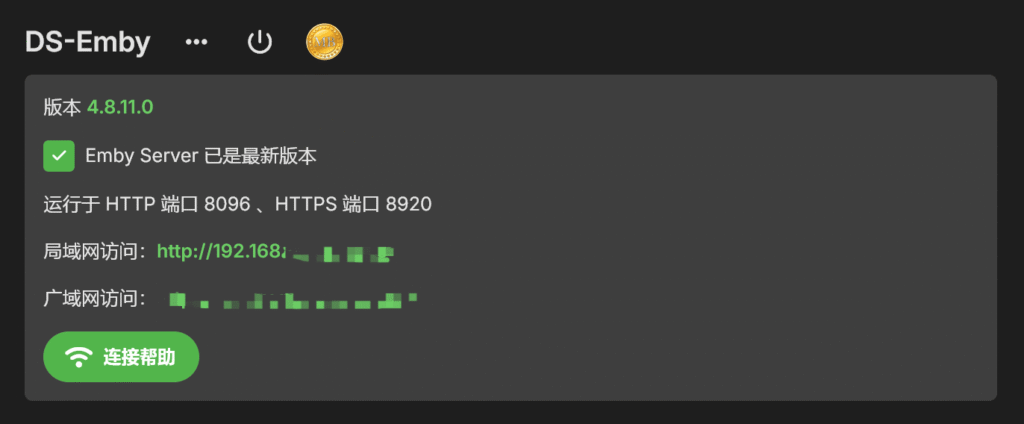安装screen
因为screen是“元老级”的GNU计划项目,所以不管是apt软件源、或者是yum软件源等其他软件源,都存在screen,只需要使用软件源安装命令即可:
# CentOS
yum install screen
# Debian/Ubuntu
apt install screen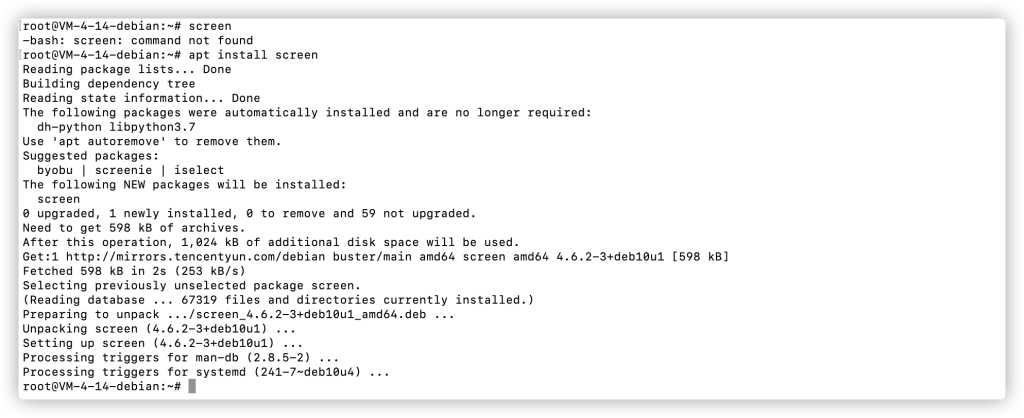
之后,即可使用screen命令:

screen命令集
screen,通常的命令格式为:
screen [-opts] [cmd [args]]通常情况下,使用一下基础命令即可,高阶命令过多,比较难记。
注意:
- 命令区分大小写
状态介绍
通常情况下,screen创建的虚拟终端,有两个工作模式:
- Attached:表示当前screen正在作为主终端使用,为活跃状态。
- Detached:表示当前screen正在后台使用,为非激发状态。
通常情况下,不需要关注上面的状态。
基础命令
这里列举一些我认为常用的screen命令,使用以下命令基本满足日常使用。
1. 帮助查询
screen的帮助文档实在是过于详细,以至于查个命令,可能要查几分钟;但是你可以直接使用帮助命令,查询自己需要的命令:
# 查询screen提示
screen -help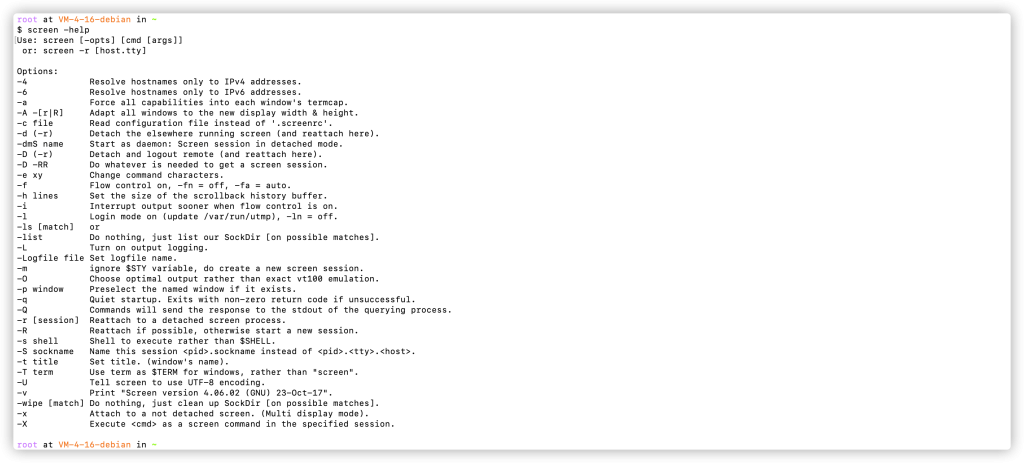
通过这个命令,可以查询到大部常用命令。
2. 终端列表
怎么查看已经存在的screen终端呢?很简单,使用命令:
screen -ls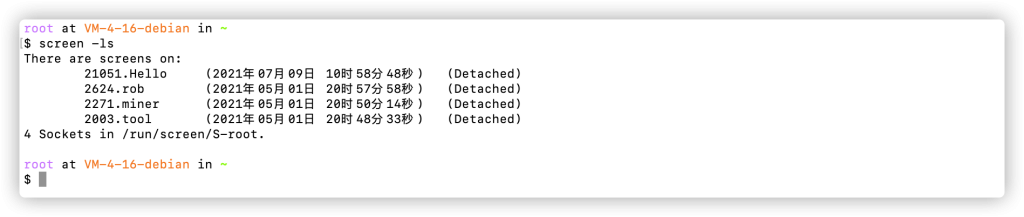
如果你之前没有创建,那么是为空的:

3. 新建终端
大部分人使用screen,是为了让进程以前端运行的方式,后端存活(运行)。所以,使用screen新建一个虚拟终端,后端运行很重要。screen创建虚拟终端的方法很多
比如:直接输入screen回车,即可新建一个虚拟终端,但是这样的名称太乱(以Linux的hostname命名)

screen官方推荐的创建虚拟终端的方法是:
# 创建一个叫Hello的虚拟终端
screen -S Hello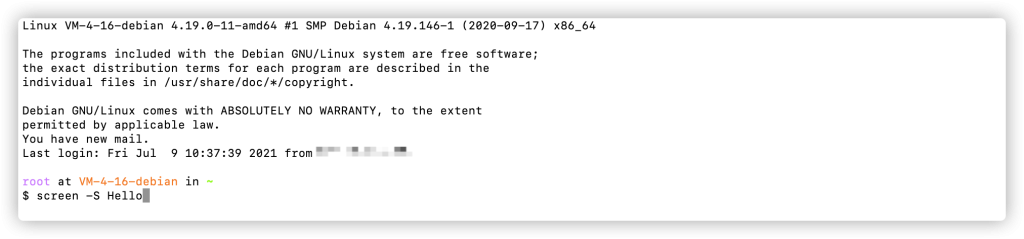
之后,会新建一个空白的Terminal,这个就是新的虚拟终端了,如果你使用的是Oh-my-zsh,其上部还会有提示:

而我一般是使用-R创建虚拟终端:
# 使用-R创建Hello
screen -R Hello创建好虚拟终端后,运行你的程序(如:Springboot):
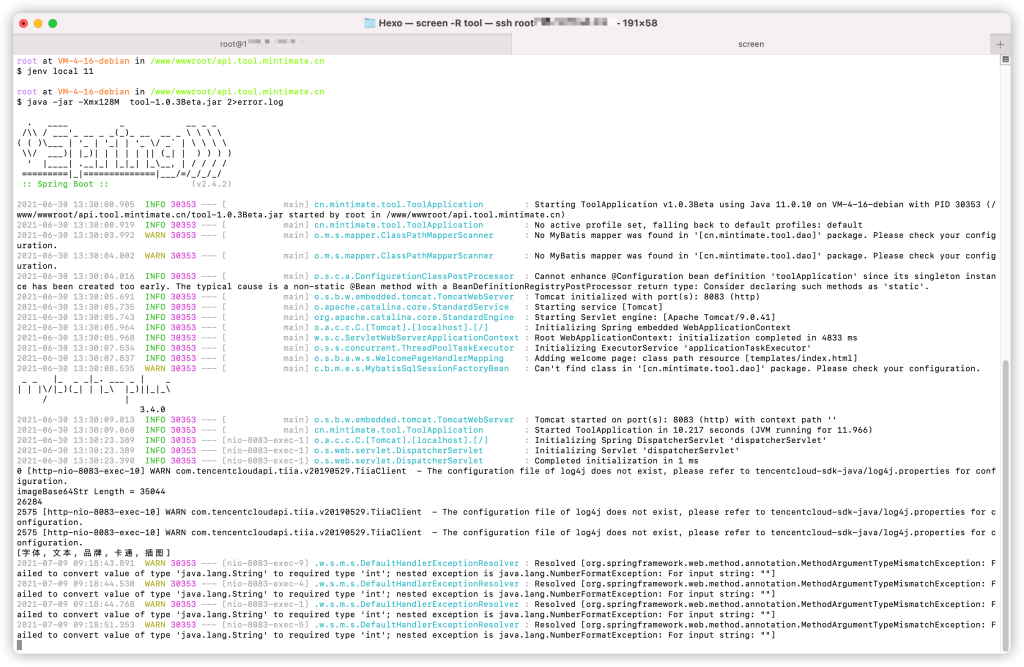
这个时候,我们按Ctril+a,再按d,即可保持这个screen到后台并回到主终端:

三种创建方法比较:
- 使用
-R创建,如果之前有创建唯一一个同名的screen,则直接进入之前创建的screen - 使用
-S创建和直接输入screen创建的虚拟终端,不会检录之前创建的screen(也就是会创建同名的screen)
4. 回到终端
刚刚我们介绍了创建虚拟终端,并回到主终端的方法。那么,如何重新回到虚拟终端呢?
很简单,使用-R或者-r命令即可:
# 使用screen -r命令
screen -r [pid/name]其中:
- pid/name:为虚拟终端PID或Name
如图:

其中:32307为PID,tool为Name。
回到这个虚拟终端的命令即为:
screen -r 32307
# 或(在没有重名虚拟终端情况下)
screen -r tool另外一个-R和-r一样,但是没有对应名称的PID或者Name时,会自动创建新的虚拟终端。
5. 清除终端
有时候,我们的进程已经“守护”完毕,不需要这个虚拟终端了,也就是需要释放资源,如何操作呢?
比较推荐的方法,是进入对应虚拟终端,然后输入:
# 退出终端
exit之后,就会回到主终端。

当然,你如果对screen运行程序,确定已经停止运行了,也可以在主终端内,使用命令释放:
# 使用-R/-r/-S均可
screen -R [pid/Name] -X quit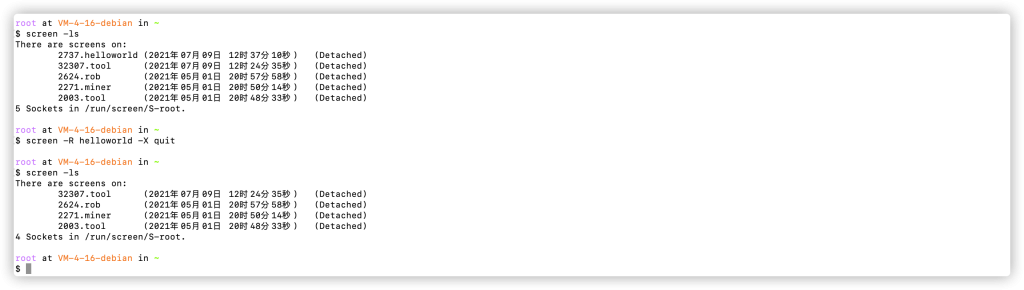
高阶命令
screen也有一些高级命令。
绑定键
在虚拟终端内,输入Ctril+a将等待接受预先设置的绑定键,这个时候可以输入对应的一些命令,来操作虚拟终端,如:
- d:保存会话,后台运行改虚拟终端
- k:关闭对话,等同输入:
exit - c:新建一个虚拟终端
- ?:显示所有绑定键盘
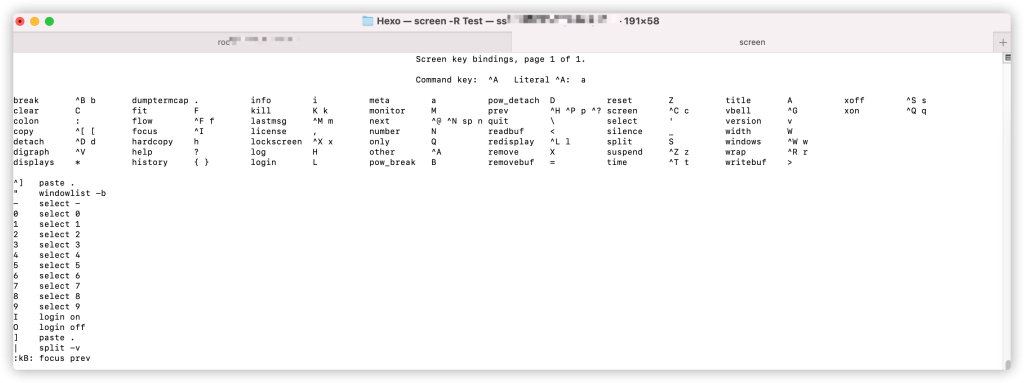
实际使用
以下操作,均使用过。
场景1:Minecraft后台运行
当我们创建Minecraft,用screen后台运行是个不错的选择。这样,也可以方便后续我们对服务器进行操作(如:设置管理员)
场景2:后台运行Aria2
我们运行Aria2的交互模式,为什么一定要创建为系统Service呢?其实也可以创建为screnn:

场景3:运行FFmpeg交互
有时候,我们需要对爬虫“爬”下来的文件,使用FFmpeg去处理(如:视频转码),这个时候我们可以使用screen后台挂起:
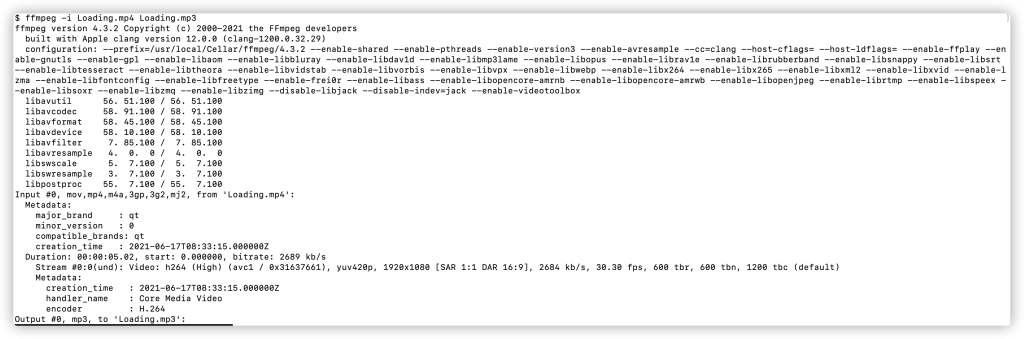
场景4:运行Python爬虫
这个就不放图了,大概就是后台去“爬”一些视频网站,然后screen挂起,方便看日志。
问题&解答
无法进入Attached状态虚拟终端
上文提到,screen有两种状态,Attached状态,其实代表此虚拟终端,用户正在使用,这个时候,是无法进入的。但是,有时候,我们创建虚拟终端,并没有使用Ctril+a再按d退出并挂起虚拟终端,反而因为长时间没操作,或者本地网络掉包等问题,非正常退出虚拟终端,导致出现SSH连接服务器,并没有在虚拟终端内,却出现Attached状态:

使用screen -r tool无法进入:

而使用screen -R tool更会“奇迹般”创建新的虚拟终端。
这个时候,不用慌。
只需要:
screen -d tool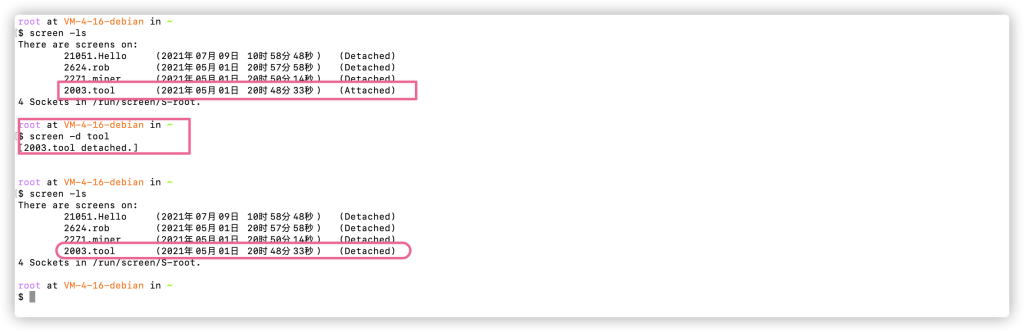
之后,即可使用screen -r tool或screen -R tool进入。
screen内中文输出乱码
中文输出乱码,主要还是编码问题。一般旧版本screen会有这个问题,两个解决方法:
方法一:修改配置文件
创建文件,并加入设置:
# 新建或修改文件
vim ~/.screenrc加入以下设置:
# 设置编码
defutf8 on
defencoding utf8
encoding UTF-8 UTF-8再次开启虚拟终端,就可以看到中文不乱码了。
方法二:单次设置编码
在创建和查看虚拟终端时,加上-U参数:
# 新建对话
screen -U -S new_screen
#切换会话(utf8编码查看)
screen -U -r new_screen总结
综上所述,就是Linux终端神器 – Screen的使用教程和详解。大家是不是都会用这个神器了呢?或者有什么更好的GNU工具呢?欢迎评论区留言嗷。
PS:大家还想了解什么Linux工具呢?
抄袭自:Linux终端命令神器–Screen命令详解。助力Linux使用和管理-腾讯云开发者社区-腾讯云 (tencent.com)